Installation¶
Overview¶
This section describes the installation of the CellBlender bundle with MCell4. Please also follow the prerequisites.
Additional installation steps are required to use MCell4 outside of Blender with Python 3.9 and they are described in section: Setting System Variable MCELL_PATH and adding Python 3.9 to PATH.
Download¶
CellBlender bundle containing MCell4 is available for download for different operating systems at the MCell.org website: https://mcell.org/download.html.
Installation¶
MacOS¶
After downloading, the zip file will be automatically extracted to your downloads directory. Move the Blender-2.93-CellBlender directory to Applications (i.e., to the directory /Applications). The CellBlender bundle won’t work correctly in any other directory.
MCell4 build is known to work also on the latest Apple MacBooks with ARM processor M1.
MacOS Mojave and Older¶
If you have an older version of MacOS than the Catalina MacOS, you can skip to the following section Running Blender On MacOS. The following setup is not needed and the only thing required is that the unpacked bundle is under the directory /Applications.
Start Blender by double-clicking the blender application file.

Although the package is digitally signed, some newer MacOS versions require extra approvals from Apple, for now, you will most probably get one of the following warnings:
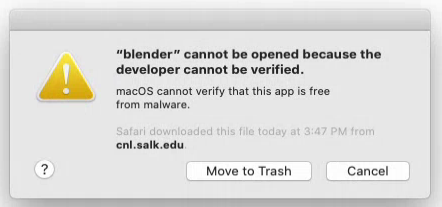
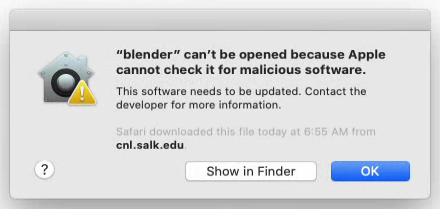
Click on Cancel or on OK and then open System Preferences (through the Apple menu in the top left). Select Security and Privacy.
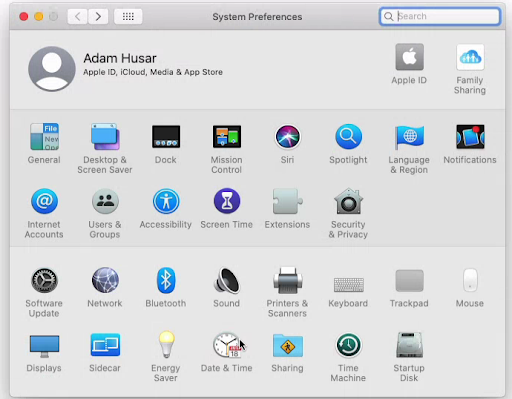
In the Security & Privacy settings, click on Open Anyway.
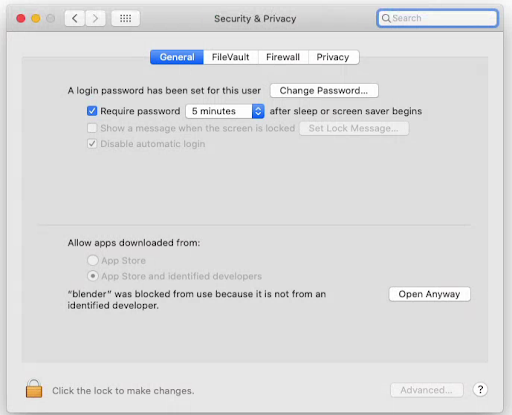
One more warning appears; select Open.
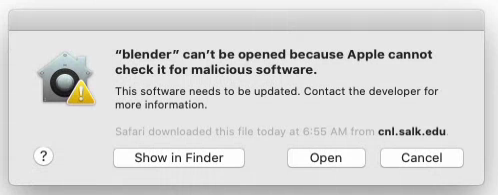
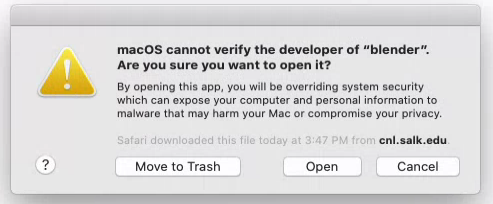
Now quit Blender and start it from the terminal, as shown in the following section. This will allow you to see additional messages printed by CellBlender. It also allows one to overcome a settings saving issue on MacOS Catalina (described in section 2.2).
Running Blender On MacOS¶
Open a terminal window; terminal can be found under Applications and Utilities.

Run the following commands from the terminal:
cd /
/Applications/Blender-2.93-CellBlender/my_blender
By now, CellBlender should be up and running; however, if you get a message that the application is damaged, please see section Common Troubleshooting.
Linux¶
Unpacking the CellBlender Package¶
Start a terminal window and run the following command where <path_to_bundle.tar.gz> is the path where you downloaded the CellBlender bundle and <target_directory> is the desired installation directory:
tar -xf <path_to_bundle.tar.gz> -C <target_directory>
Running Blender on Linux¶
From a terminal, run the following command:
<target_directory>/Blender-2.93-CellBlender/my_blender
Windows¶
Installing Strawberry Perl¶
Interpreter of the Perl programming language is not usually present on Windows, so one needs to install it before using CellBlender when importing BNGL files into CellBlender or when using MCell3R. Perl is not needed to run MCell4.
From http://strawberryperl.com/, download the 64-bit variant (strawberry-perl-5.30.2.1-64bit.msi) and install it. If you have any troubles installing it, please follow the parts related to Strawberry Perl here: https://mcell.org/downloads/windows/install_2019_05/index.html.
Installing Microsoft Visual C++ 2015 Redistributable Update 3 RC¶
Python requires windows library VCRUNTIME140.DLL to be present under C:windowssystem32. To install it, download file vc_redist_x64.exe from here and install it: https://www.microsoft.com/en-us/download/details.aspx?id=52685.
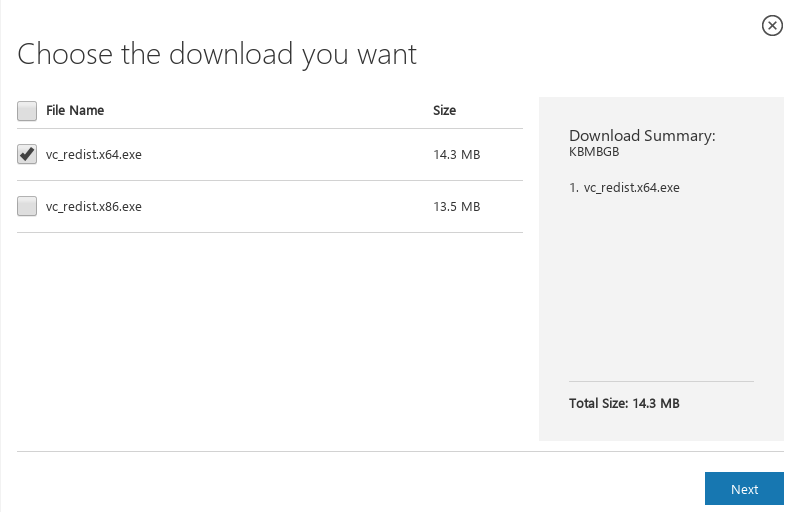
Unpacking the CellBlender Archive¶
Find the file Blender-2.93-CellBlender-<version>-Windows-<date>.tar.gz in Explorer, right-click and select Extract here.
Running Blender on Windows¶
Start Windows terminal (click on Start, then type cmd, then enter). Then run the following command where <target_directory> is the directory to which you unpacked CellBlender:
<target_directory>\Blender-2.93-CellBlender\blender.exe
Setting System Variable MCELL_PATH and adding Python 3.9 to PATH¶
MCell4 Python models use the system variable MCELL_PATH to locate the MCell4 library. It is also useful as a shortcut to the location of utility scripts contained in the CellBlender bundle.
MCell4 also requires Python 3.9. You can either use you own installation or set the system variable PATH so that the Python included in the CellBlender bundle is found.
The models generated by CellBlender expect a system variable MCELL_PATH to be defined and use it to add this path (appended with ‘lib’) to the Python’s search paths like this:
MCELL_PATH = os.environ.get('MCELL_PATH', '')
sys.path.append(os.path.join(MCELL_PATH, 'lib'))
import mcell as m
One can also use the standard system variable PYTHONPATH for the same purpose, but the CellBlender tools use the MCELL_PATH variable.
MacOS¶
Open the file ~/.bash_profile in your text editor - e.g. atom ~/.bash_profile and append the following lines to the end of the file:
export CELLBLENDER_BASE_PATH=/Applications/Blender-2.93-CellBlender/blender.app/Contents/Resources/2.93/
export MCELL_PATH=$CELLBLENDER_BASE_PATH/scripts/addons/cellblender/extensions/mcell/
export PATH=$PATH:$CELLBLENDER_BASE_PATH/python/bin/
You must open a new terminal for this change to take effect.
Linux¶
Open the file ~/.bashrc in your text editor - e.g. gedit ~/.bashrc and append the following line to the end of the file (replace <blender_dir> with the CellBlender bundle installation directory).
export CELLBLENDER_BASE_PATH=<blender_dir>/2.93/
export MCELL_PATH=$CELLBLENDER_BASE_PATH/scripts/addons/cellblender/extensions/mcell/
export PATH=$PATH:$CELLBLENDER_BASE_PATH/python/bin/
You must open a new terminal for this change to take effect.
Windows¶
Go to the Windows menu, right-click on Computer (write computer to find it) and select Properties. From the computer properties dialog, select Advanced system settings on the left. From the advanced system settings dialog, choose the Environment variables button.
In the Environment variables dialog, click the New button in the top half of the dialog to make a new user variable. Give the variable name as MCELL_PATH and the value is the following path (replace <blender_dir> with the CellBlender bundle installation directory):
<blender_dir>\2.93\scripts\addons\cellblender\extensions\mcell\
Choose OK.
Then find a variable called PATH or Path in one of the the user’s variables or in the system variables. Select it, click Edit and then New and as the new line enter (replace <blender_dir> with the CellBlender bundle installation directory):
<blender_dir>\2.93\python\bin\
Choose OK. Then OK again to save these variables.
You must open a new terminal for this change to take effect.
Common Troubleshooting¶
Loading Factory Settings¶
Blender keeps setting in a user directory, so settings from a previous installation might be loaded and cause various incompatibility issues. If you encounter any issues with CellBlender, the first recommended step is to reset settings. It is done through Blender menu File -> Load Factory Settings.
Enabling CellBlender Plugin¶
After factory setting are restored, one needs enable the CellBlender plugin by selecting Edit -> Preferences, then select Add-ons, enter cellblender into the search window and click on the CellBlender checkbox.
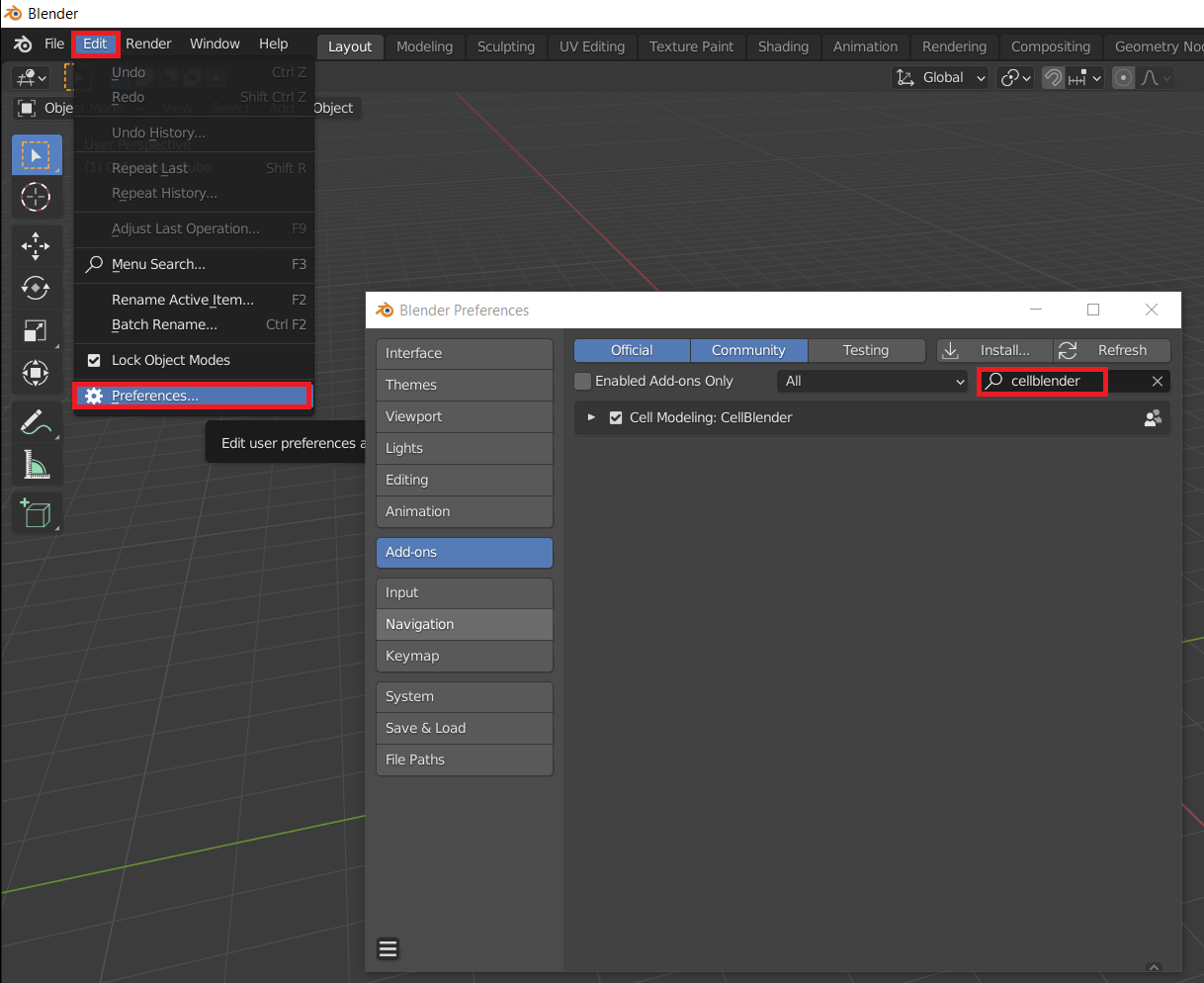
CellBlender Plugin Does not Load with “error cellblender_examples could not register”¶
This was experienced on MacOS and one of the printed errors was:
ValueError: bpy_struct "MCellPropertyGroup" registration error: cellblender_examples could not register

The solution is to follow steps in Loading Factory Settings or to remove file /Applications/Blender-2.93-Cellblender/blender.app/Contents/Resources/2.93/config/userpref.blend (<blender_dir>/Blender-2.93-CellBlender/2.93/config/userpref.blend on other operating systems). Then start Blender again and enable the CellBlender plugin.
MacOS: Error When Saving CellBlender Settings¶
When saving settings an error “cannot open file /private/var/…/blender.app/Contents/Resources/…” can be printed.
On MacOS Catalina and newer, the area where Blender stores its settings is protected.
The first step is to try to run Blender from a terminal as shown in section Running Blender On MacOS, i.e., by running this script:
/Applications/Blender-2.93-CellBlender/my_blender
Then try to save the setting again. If that won’t help, continue with setting permissions for terminal to access all folders as shown here.
MacOS: Remove “application downloaded from internet” Attribute¶
This step might be useful for releases older than 3.5.0 on MacOs Catalina.
The xattr command can be used to remove the ‘application downloaded from the internet’ error message. This can, for instance, be an issue on MacOS Catalina where the checking is more strict. To fix this, run:
xattr -cr /Applications/Blender-2.93-CellBlender/blender.app
Windows: Plotting does not work¶
There might be a collision with a different installation of Python on your system. To fix this, start the Windows terminal, navigate to the Blender-2.93-CellBlender directory, and then run these commands to start CellBlender:
set PYTHONPATH=
blender.exe